Navigator
Use the navigator to activate section planes, hide or isolate entities, undo/redo actions, or reset your view.
The navigator can be found at the bottom-right of the Qonic application window.
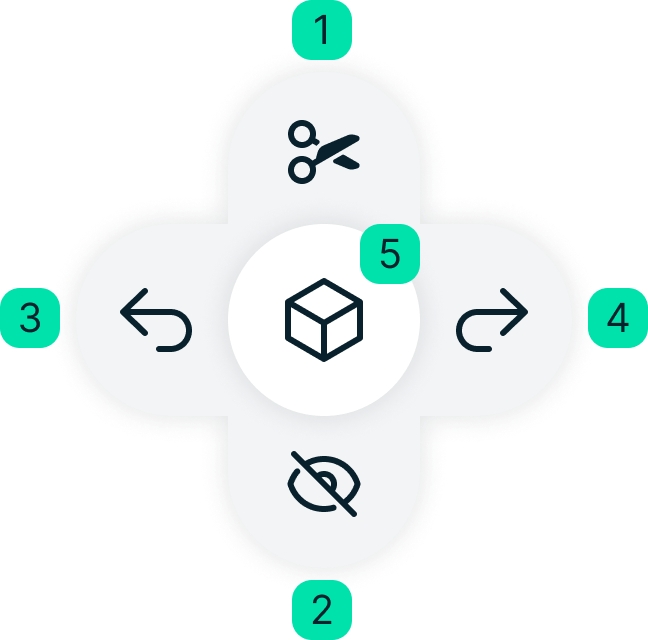
It can be used for the following actions:
Activate a section plane. Either manually create a temporary section plane in any direction or activate a horizontal section plane based on the story/level information in the model. A green notification dot indicated that a section plane is currently active.
Hide or isolate elements. Select the entities you wish you hide/isolate, click the eye icon in the navigator, and click to Set As Scope or Remove From Scope. A green notification dot indicates that there are currently objects out of scope.
Undo. If there is nothing left to undo, the button will be greyed out. Alternatively, use Ctrl+Z or the Left Arrow key.
Redo. If there is nothing left to redo, the camera will zoom in or out so that the entire scope is in view. Alternatively, use Ctrl+Y or the Right Arrow key.
Reset your view. This will clear any active section planes, reset the current scope, and zoom in or out to the extents of the model.
Note: changing the active scope is not only a visual change. Objects that are out of scope (i.e. hidden from view) will also not be shown in search results and will not be affected by modeling tools.
Last updated